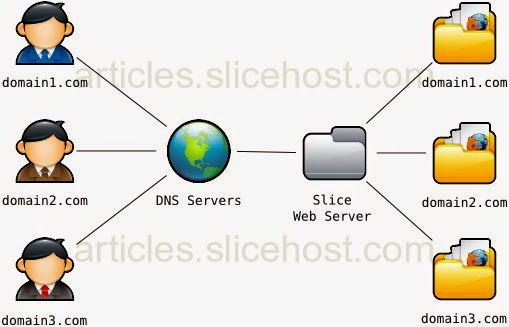Daftar Isi
Cara Setting Apache Virtual Host di Debian 7
Garis-garis yang harus di ubah akan berwarna merah dalam tutorial ini!
Sisanya boleh di copy – dan – paste.
Virtual Host
Virtual Host digunakan untuk menjalankan lebih dari satu domain dari satu alamat IP . Hal ini sangat berguna untuk orang-orang yang perlu menjalankan beberapa situs dari satu server VPS masing-masing akan menampilkan informasi yang berbeda kepada para pengunjung , tergantung pada situs yang di akses.Tidak ada batasan untuk jumlah virtual host yang dapat ditambahkan ke VPS .
Setup
Langkah-langkah dalam tutorial ini memerlukan user yang memiliki hak akses root.
Selain itu , Anda harus sudah menginstall apache dan dijalankan pada server virtual Anda .
Jika Anda belum melakukannya , gunakan perintah berikut :
sudo apt – get install apache2
Langkah Satu – Buat Direktori Baru
Pertama , perlu untuk membuat direktori di mana kita akan menyimpan informasi website baru . Lokasi ini akan menjadi Document Root Anda dalam file konfigurasi virtual Apache . Dengan menambahkan – p ke baris kode , perintah secara otomatis menghasilkan direktori baru .
Anda akan perlu untuk menunjuk DNS disetujui domain yang sebenarnya ( atau alamat IP ) untuk menguji bahwa virtual host bekerja . Dalam tutorial ini , kita akan menggunakan example.com sebagai tempat untuk nama domain yang benar .
sudo mkdir – p /var/www/example.com/public_html
* Jika Anda ingin menggunakan nama domain tidak disetujui untuk menguji proses, Anda akan menemukan informasi tentang cara untuk membuatnya bekerja pada komputer lokal Anda pada Langkah Tujuh .
Langkah Dua Ijin Akses
Sekarang Anda harus memberikan kepemilikan direktori untuk pengguna , dibandingkan dengan hanya menyimpannya pada sistem akar .
sudo chown – R $ USER : $ USER /var/www/example.com/public_html
Selain itu , penting untuk memastikan bahwa setiap orang akan dapat membaca file baru Anda .
sudo chmod – R 755 /var/www
Sekarang ijin sudah diberikan.
Langkah Tiga – Buat Halaman
Dalam direktori konfigurasi Anda ,buat file baru yang disebut index.html
sudo nano /var/www/example.com/public_html/index.html
Simpan Text ini atau Paste ke terminal anda
<html>
<head>
<title> www.example.com < / title>
< / head>
<body>
<h1> Sukses : Anda Memiliki Set Up Virtual Host < / h1 >
< / body>
< / html >
Simpan & Exit .
Langkah Empat – Buat file Virtual Host Baru
Langkah selanjutnya adalah mengatur konfigurasi apache . Kita akan menduplikasi file kemudian simpan di direktori yang sama :
sudo cp /etc/apache2/sites-available/default / etc/apache2/sites-available/example.com
Langkah Lima Aktifkan Virtual Host
Buka file konfigurasi baru :
sudo nano /etc/apache2/sites-available/example.com
Kita akan membuat sebuah virtual host di file ini .
Untuk memulai , menyisipkan baris untuk ServerName di bawah garis ServerAdmin .
ServerName example.com
ServerName menentukan nama domain yang menggunakan virtual host .
Jika Anda ingin membuat situs Anda dapat diakses dari lebih dari satu nama (yaitu dengan www dalam URL ) , Anda dapat menyertakan nama-nama alternatif di file host virtual Anda dengan menambahkan garis ServerAlias . Awal file virtual host Anda maka akan terlihat seperti ini :
<VirtualHost *:80>
ServerAdmin webmaster@example.com
ServerName example.com
ServerAlias www.example.com
[ … ]
Langkah selanjutnya adalah mengisi dengan benar Document Root. Untuk bagian ini , menulis dalam perpanjangan direktori yang baru dibuat dalam Langkah Satu . Jika root dokumen tidak benar atau tidak Anda tidak akan dapat mengatur virtual host .
Bagian ini akan terlihat seperti ini :
DocumentRoot /var/www/example.com/public_html
Anda tidak perlu membuat perubahan lain ke file ini . Simpan dan Keluar.
Langkah terakhir adalah untuk mengaktifkan host dengan built -in apache shortcut :
sudo a2ensite example.com
Langkah Enam – Restart Apache
Meskipun telah ada banyak perubahan pada konfigurasi dan virtual host sudah diatur , tidak ada perubahan akan berpengaruh sampai – Apache nya di restart :
sudo service apache2 Restart
Langkah opsional Tujuh – Menyiapkan Host Lokal
Jika Anda telah menunjuk nama domain Anda ke alamat IP virtual private server anda, Anda dapat melewatkan langkah ini . Namun, jika ingin mencoba host baru virtual Anda tanpa harus terhubung ke nama domain yang sebenarnya , Anda dapat mengatur host lokal pada komputer Anda sendiri .
Untuk langkah ini , pastikan Anda berada pada komputer itu sendiri bukan pada droplet Anda .
Untuk melanjutkan dengan langkah ini , Anda perlu tahu password administrasi komputer Anda ; jika tidak, Anda akan diminta untuk menggunakan nama domain yang sebenarnya untuk menguji virtual host .
Jika Anda berada di Mac atau Linux , mengakses user root ( su ) pada komputer dan membuka file host :
nano /etc/hosts
Jika Anda berada di Komputer Windows , Anda dapat menemukan petunjuk untuk mengubah file host di situs Microsoft
Anda dapat menambahkan rincian lokal host untuk file ini , seperti yang terlihat pada contoh di bawah . Selama garis yang ada , mengarahkan browser Anda ke arah , misalnya , example.com akan memberikan semua rincian host virtual untuk alamat IP yang sesuai .
# Host database
#
# Localhost digunakan untuk mengkonfigurasi interface loopback
# Ketika sistem booting . Jangan mengubah entri ini .
# #
127.0.0.1 localhost
# Virtual Host
12.34.56.789 example.com
Namun, mungkin ide yang baik untuk menghapus ini terdiri alamat dari folder host lokal ketika Anda selesai untuk menghindari kerancuan .
Langkah Delapan – HASIL : Lihat Virtual Host Anda pada browser
Setelah Anda selesai mengatur virtual host Anda, Anda dapat melihat tampilannya online. Ketik alamat ip Anda ke dalam browser ( mis. http://12.34.56.789 )
Nice work !
Membuat Lebih Virtual Host
Untuk menambahkan virtual host cukup ulangi proses di atas , berhati-hati untuk membuat akar dokumen baru dengan nama domain yang tepat , dan kemudian menciptakan dan mengaktifkan file host baru virtual.
Ref : DigOc